How To Create A Windows 7 Startup Disk On Usb
Toshiba Recovery Disk – Guide for Windows XP, Vista, 7, viii
/Guides /Toshiba Recovery Disk – Guide for Windows XP, Vista, 7, eight
This guide is about Toshiba recovery disks for the following versions of Windows: Windows XP, Vista, 7, and eight.
A recovery disk is also known equally a restore disc, repair disc, kick disc or rescue disk.
Looking for a recovery disk for Toshiba? Download Easy Recovery Essentials (our recovery and repair disk for Toshiba).

Contents
- 1 Download alternative recovery disk for Toshiba
- ii Create Toshiba recovery disks
- 2.1 Create disc for Windows XP
- 2.2 Create disc for Windows Vista
- 2.3 Create disc for Windows vii
- 2.4 Create disc for Windows 8
- 3 Restore a Toshiba reckoner
- iii.1 Restore Windows XP with partition or disc
- three.2 Restore Windows Vista with partition or disc
- three.3 Restore Windows seven with sectionalisation or disc
- 3.4 Restore Windows 8
- 4 More Information
- 4.1 Support Links
- 4.2 Applicable Systems
- four.iii Applicative Models
Download alternative recovery disk for Toshiba
If the recovery partition of your Toshiba computer is decadent or damaged, download Easy Recovery Essentials.
Piece of cake Recovery Essentials works with any Toshiba estimator model and it's compatible with the following Windows versions:
- Microsoft Windows 8 (read more than on our Windows 8 Recovery Deejay and Repair Disc Download commodity)
- Microsoft Windows 7 (read more on our Windows vii Recovery Disk and Repair Disc Download article)
- Microsoft Windows Vista (read more on our Windows Vista Recovery Disk and Repair Disc Download article)
- Microsoft Windows XP (read more on our Windows XP Recovery and Repair Disk article)
- Microsoft Windows Server 2003, 2008 and 2012 (read more on our Windows Server 2008 and 2012 Recovery Discs Download commodity)

Screenshot of Easy Recovery Essentials
Fire Easy Recovery Essentials direct to a CD, DVD or a USB wink drive and apply the Automatic Repair part to automatically find and fix boot errors.
Download Easy Recovery Essentials for Toshiba
Note: Easy Recovery Essentials tin can non be used to install or reinstall Windows.
Create Toshiba recovery disks
The Toshiba Recovery Wizard software presents several options to recover a computer, depending on the current setup available on your reckoner:
- Recovery of Mill Default Software. This choice deletes all partitions available on your hard drive and start with the default manufactory settings
- Recover without changing the hard drive partitions. This option reformats the main drive, C:\, to recover it to the default settings while keeping the other partitions intact
- Recover to a custom size partition. This options deletes all partitions available on your hard drive
Depending on your computer model, your calculator can either take the recovery division already installed or have a recovery media already created, or both.
Newer models of Toshiba computers ordinarily do not come with a deejay, but you can create it at the first install of your system (recommended!).
Create disc for Windows XP
Toshiba computers with Windows XP come with recovery partition instead of a recovery deejay (especially for estimator models until mid-2007), merely you can create the recovery deejay using the Recovery Disc Creator software.
If you can't boot into Windows XP, go to Download alternative recovery disk for Toshiba.
To create the discs using the Toshiba Recovery Disc Creator software, follow these steps:
- Open Windows XP
- Find the Recovery Disc Creator icon on your Desktop or detect information technology in Start > All Programs > Recovery Disc Creator

- Select CD or DVD
- Check what blazon of files you lot want to backup: Organization Recovery Discs or Applications Discs or both
- The software will mention how many DVDs or CDs you need in order to create the disks, under the Information tab
- Click Create
- Insert your offset bare disk in the optical bulldoze when prompted
- Follow the next steps on the screen to consummate the process
- Characterization your discs and keep them rubber!
Create disc for Windows Vista
Follow these steps to create the recovery disk for Windows Vista.
If y'all can't kick into Windows Vista, go to Download alternative recovery disk for Toshiba.
- Kick Windows Vista
- Go to Start, then All Programs, and and so find the My Toshiba folder
- Click on Recovery Media Creator
- Nether the Media Set list, select DVD or USB for the format you want to use for creating the recovery media. Make sure the DVD is blank and the USB is formatted.
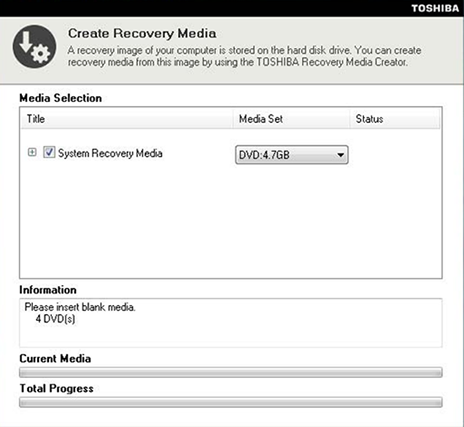
- Bank check that yous have the necessary DVDs under the Information section
- Insert the bare DVD or USB flash bulldoze
- Click Create
- Continue with the next steps to complete the process
Create disc for Windows 7
To create the recovery media for Windows 7, follow these steps:
If you can't boot into Windows 7, become to Download alternative recovery deejay for Toshiba.
- Open Windows seven
- Go to Start
- Get to All Programs
- Go to My Toshiba folder
- Click on Recovery Media Creator. This opens the Recovery Media Creator software
- Select DVD or USB Flash from the Media Set drop down list. Selecting DVD means that you will create the recovery media on a DVD.
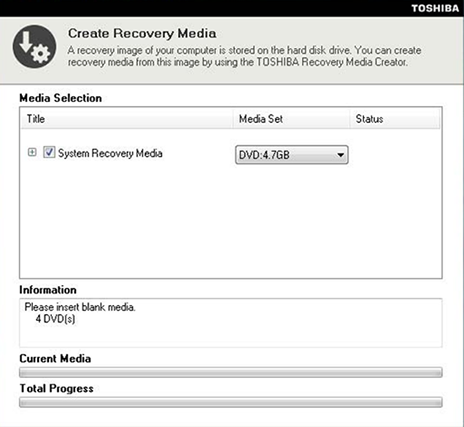
- The Recovery Media Creator volition mention how many DVDs you need nether the Data tab
- Insert the showtime blank DVD in the optical bulldoze or the blank USB flash drive
- Click Create
- Go along with the next steps to complete the process
- Make sure you lot label the discs!
Create disc for Windows 8
DVD or USB flash drives are the only supported formats for a recovery media for Windows 8 using the Toshiba Recovery Media Creator.
If you can't boot into Windows 8, go to Download alternative recovery deejay for Toshiba.
The steps to create the disc are:
- Open Windows 8
- At the Get-go screen, press the Windows and C primal to open the Search Charms bar
- Select Search
- Blazon "recovery" in the Search field
- In the search results listing, click on Recovery Media Creator
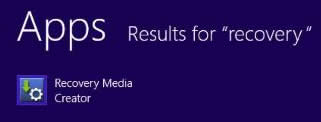
- Click Yes, if prompted by the system with the following message: "Practise you want to allow the following plan to make changes to your computer?"
- Select DVD or USB under the Media Prepare drop down list
- The Information section mentions how many DVDs or USB wink drives you need to create the recovery media
If you choose to use a USB flash drive, y'all must format it before using it!
- Insert the beginning blank DVD or the empty formatted USB
- Click Create
- Continue with the adjacent steps to end the procedure
- Label the recovery media and keep it safe!
Restore a Toshiba reckoner
A Toshiba estimator can be restored using the built-in recovery division (called HDD recovery procedure) or the created recovery discs (CDs, DVDs or USBs depending on your Windows version).
Restore Windows XP with partition or disc
Yous tin can restore Windows using the recovery disc by post-obit these steps. You can also restore it using the built-in sectionalisation (follow the next ready of instructions for this).
If you don't have a recovery media created nevertheless and can't kick into Windows XP, go to Download alternative recovery disk for Toshiba.
- Insert your first CD or DVD in the optical drive
- Kick Windows XP
- At the boot screen, press F12
- Wait for the boot bill of fare to appear and then select CD/DVD and printing Enter
- Wait for the system to kicking to the Recovery Wizard software
- Go along with the procedure
You lot tin utilize the recovery partition of your Toshiba computer (called Hard Drive Recovery) to restore Windows XP to its manufacturing plant default settings:
- Plough off your computer
- Press and hold the 0 cardinal bachelor on your keyword and press the Ability On button at the same fourth dimension
- Wait for the Toshiba Recovery Sorcerer software to appear
- Select from the available options: Recovery of Manufacturing plant Default Software or Erase the hard disk
- Select Recovery of Factory Default Software
This process erases all your personal files (sound, video, pictures). Backup your files before you continue! You tin can employ Easy Recovery Essentials' Fill-in feature
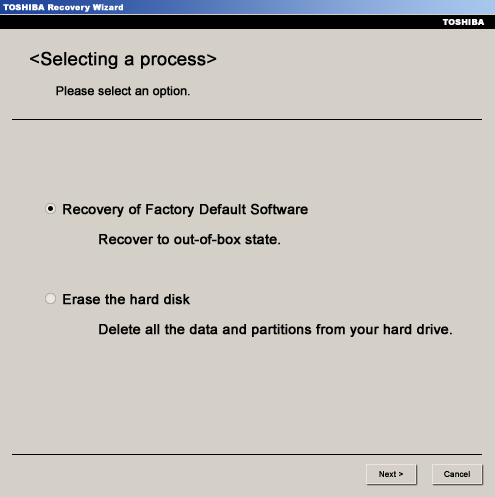
- Select Recover to out-of-box-land
- Click Next
- Click Next over again
- Await for the process to stop and proceed with the next steps to restart your computer afterwards.
Restore Windows Vista with partition or disc
You tin restore Windows Vista using the HDD recovery process (the partition) past following these steps:
This process erases all your personal files! Create a fill-in before you continue (You lot tin can use Piece of cake Recovery Essentials' Backup feature).
- Ability on your figurer and press the F12 cardinal or the F8 key to open the kick menu
- Choose Repair your computer at the Avant-garde Kicking Options screen
- Select a language and a keyboard language and so log in as an user with authoritative rights to the arrangement (the Administrator account)
- Select the HDD Recovery option, the last item from the listing
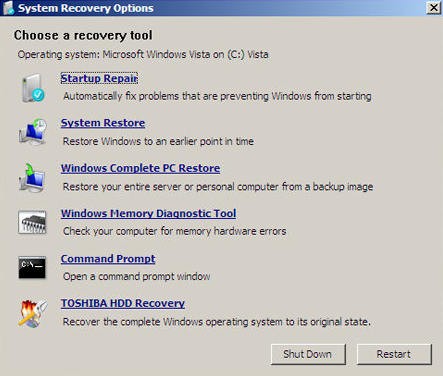
- Click Aye or OK, at the Warning! bulletin
- When the Toshiba Recovery Sorcerer screen appears, select Recovery of Mill Default Software
- Click Next
- Select Recover to out-of-box land
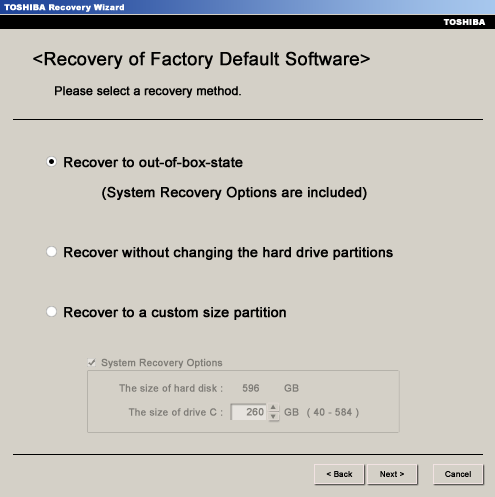
- Click Next
- Click Next, at the confirmation bulletin
- Expect for the process to finish
- Click Terminate
If y'all accept an already created media (CD, DVD or USB) to utilize, follow these steps:
- Insert the first DVD in the optical drive or the USB wink drive and turn on the computer
- Printing the F12 key to boot from the DVD/USB
- Select DVD or USB, depending on what you used to create the media
- At the warning message, click Yep to confirm
- Select Recovery of Factory Default Software
- Click Next
- Select Recover to out-of-box-country to recover the original factory image (the factory default settings)
- Continue with the next steps to consummate the procedure
- Click Finish to restart the computer
Restore Windows 7 with partition or disc
Using the installed partition on your Toshiba, you can restore Windows seven using these steps:
This process erases all your personal files! Create a fill-in before you lot continue (Yous can utilise Easy Recovery Essentials' Backup characteristic).
- Plough off your computer earlier you continue
- Ability on your reckoner and press the F12 key or the F8 primal to open the kicking card
- Wait for the kicking card to appear
- Cull Repair your figurer

- Select your language and the keyboard language
- Log in every bit an user with authoritative rights to the system
- Select the Toshiba Recovery Wizard pick, the concluding item from the listing. If the final detail from the list is HDD Recovery, select this
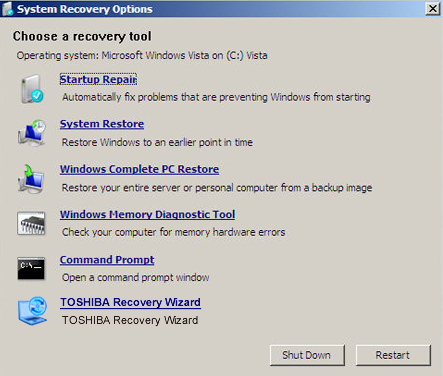
- Click Aye or OK, at the Alert! message
- When the Toshiba Recovery Sorcerer screen appears, select Recovery of Factory Default Software
- Click Next
- Select Recover to out-of-box state
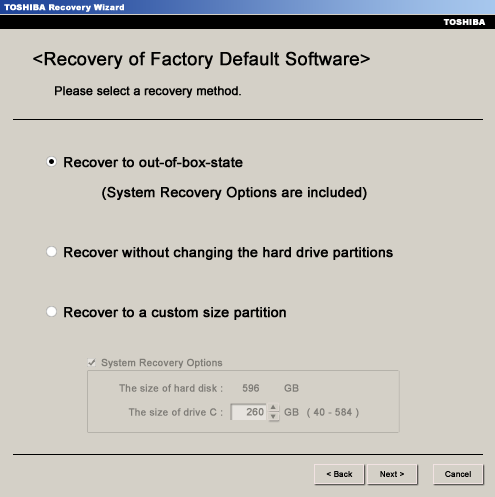
- Click Next
- Click Next, at the confirmation message
- Wait for the process to finish
- Click End
Yous tin can use the recovery DVD or USB to restore Windows 7:
- Insert the showtime disc in the optical drive: either the DVD or the USB
- Plow on the computer
- When the Toshiba logo appears, press the F12 key on your keyboard
- At the kick menu screen, apply your arrow keys and select the DVD option or the USB wink option, if y'all accept the recovery media as a USB flash bulldoze
- Click Yeah, at the alert message screen
- At the Selecting a process screen, select Recovery of Manufacturing plant Default Software
- Click Side by side
- Select Recover to out-of-box-state to recover the original factory image. For details about the other options presented here, go to Create Toshiba recovery disks.
- Continue with the next steps until a message confirms that your main drive has been recovered
- Click Finish to restart the estimator, when prompted
Restore Windows viii
If you can kicking your computer, the Windows eight system can be restored from inside Windows 8:
- Open Windows 8
- Open up the Charm Bar (press the
+ C keys)
- Select Settings
- Select PC Settings
- Select General from the left
- Go to the Advanced startup section and select Restart at present
- Look for the Avant-garde startup screen to show
- Select Troubleshoot

- Select Advanced options
- Select Organisation Restore
- Proceed with the next steps to consummate the procedure
If you can't boot into Windows eight, follow these steps:
- Power on your computer
- Printing the F12 immediately to open the Kicking menu
- Select HDD Recovery
- Press Enter
- At the alert screen, select Yeah
- Expect for the Advanced startup screen to show
- Select Troubleshoot

- Select Advanced options
- Select System Restore
- Continue with the next steps to complete the process
More than Information
Back up Links
- Easy Recovery Essentials for Windows – our repair and recovery deejay.
It'southward an like shooting fish in a barrel-to-use and automated diagnostics disk. It'due south bachelor for Windows 8, Windows 7 and Windows Vista. It'south also bachelor for Windows XP and Windows Server.
Read more at Windows Recovery Disks.
- The NeoSmart Back up Forums, member-to-member technical support and troubleshooting.
- Go a discounted price on replacement setup and installation discs: Windows XP, Windows Vista, Windows 7, Windows viii.
Applicative Systems
This Windows-related knowledgebase article applies to the post-obit operating systems:
- Windows XP (all editions)
- Windows Vista (all editions)
- Windows seven (all editions)
- Windows eight (all editions)
- Windows eight.one (all editions)
Applicable Models
This Toshiba-related noesis base commodity applies to the following computer models:
- Satellite series: 1130, 1400 (PS140U), 1415 (S105), 1415 (S173), 1600 , 1700, 1800 (PS183U, PS183U), 1805, 2100CDS, 2100CDT, 220CDS, 4030CT, 4060CDT, 4080XCDT, 5105 (S501), 5205 (PS522U), 7200CT, A100 (PSAA0U, PSAA2U, PSAA5U, PSAA8U, PSAANU), A105 (PSAA0U, PSAA2U, PSAA5U, PSAA8U, PSAAKU, PSAANU), A130 (PSAD0U, PSAD6U), A135 (PSAD0U, PSAD6U), A15 (TK119/CL1680), A200 (PSAE3U, PSAF0U, PSAF3U), A205 (PSAE3U, PSAF0U, PSAF3U), A210 (PSAEGU, PSAFGU, PSAFHU), A215 (PSAEGU, PSAFGU, PSAFHU), A300 (PSAG0U, PSAG4U, PSAGCU), A300D (PSAH0U, PSAH8U), A305 (PSAG8U, PSAGCU, PSAG0U, PSAG4U), A305D (PSAH0U, PSAH8U), A35 (PSA30U), A40 (PSA40U, PSA40U), A45 (PSA40U), A50 (PSA50, PSA50U), A500 (PSAP0U, PSAP3U, PSAT0, PSAT3U, PSAT6U, PSAT9U), A500D (PSAQ0U), A505 (PSAP0U, PSAP3U, PSAT0, PSAT0U, PSAT3U, PSAT6U), A505 (PSAT9U), A505D (PSAQ0U), A55 (PSA50, PSA50U), A60, A65 (PSA60U), A65 (S1362), A660 (PSAW0U, PSAW3U), A660D (PSAX0U), A665 (PSAW0U, PSAW3U), A665D (PSAX0U), A70 (PSA70U), A75 (PSA70U), A80, A85, C650 (PSC08U, PSC12U, PSC16U, PSC2EU), C650D (PSC0YU, PSC16U), C655 (PSC08U, PSC12U, PSC16U, PSC2EU), C655D (PSC0YU, PSC16U), C670 (PSC3UU), C670D (PSC4AU), C675 (PSC3UU), C675D (PSC4AU), C850 (PSC72U), C850D (PSC9JU), C855 (PSC72U), C855D (PSC9JU), C870 (PSC8AU), C875 (PSC8AU), E200 (PSE25U), E205 (PSE25U), E300 (PSE30U), E305 (PSE30U), L20 (PSL2XU), L25 (PSL2XU), L30 (PSL33U), L300 (PSL33U, PSLB0U, PSLB8U), L300D (PSLB8U, PSLC0U, PSLC8U, PSLCJU, PSLE8U), L305 (PSL33U, PSLB0U, PSLB8U), L305D (PSLB8U, PSLC0U, PSLC8U, PSLCJU, PSLE8U), L35 (PSL33U), L350 (PSLD0U, PSLD8U), L350D (PSLB8U, PSLE0U), L355 (PSLD0U, PSLD8U, PSLE8U), L355D (PSLB8U, PSLE0U, PSLE8U), L40 (PSL40U, PSL48U), L45 (PSL40U, PSL48U), L450, L450D (PSLY5U), L455D (PSLY0U, PSLY5U), L500 (PSLU0U, PSLU6U), L500D (PSLM0U, PSLV6U), L505 (PSLL0U, PSLU0U, PSLU6U), L505D (PSLM0U, PSLV6U), L555D (PSLP0U, PSLP0U), L630 (PSK00U, PSK60U), L635 (PSK00U, PSK60U), L640 (PSK0GU), L640D (PSK0Qu), L645 (PSK0GU), L645D (PSK0QU), L650 (PSK2CU, PSK2GU), L650D (PSK2LU), L655 (PSK2CU, PSK2GU, PSK2UU), L655D (PSK2LU), L670 (PSK3AU), L670D (PSK3JU), L675 (PSK3AU), L675D (PSK3JU), L740 (PSK0YU), L745 (PSK0YU), L750 (PSK1WU), L750D (PSK32U), L755 (PSK1WU), L755D (PSK32U), L770D (PSK40U), L775 (PSK3SU), L775D (PSK40U), L855 (PSKA8U), L870D (PSKBQU), L875D (PSKBQU), M110 (PSMB0U), M115 (PSMB0U), M15 (PS630U), M30 (PSM30U), M300 (PSMD8U), M300D (PSMDYU), M305 (PSMD8U), M305D (PSMDYU), M30X, M35 (PSM30U, PSM33U), M35X, M40, M45 (PSM40U, PSM42U, PSM43U), M50 (PSM50U, PSM53U), M500D (PSMLYU), M505D (PSMLYU, S4970, PSMLYU), M55 (PSM50U, PSM53U), M640 (PSMPBU), M645 (PSMPBU), MX35X (PSA72U), NB200 (PLL20U), NB205 (PLL20U), P100 (PSPA0U, PSPAGU), P105 (PSPA0U, PSPAGU), P15 (PSP10U), P15-TK130 (CL1642-iii), P15-TK131 (CL1746-one), P20 (PSP20U), P200 (PSPB0U, PSPB3U) and P200D (PSPBLU), P205 (PSPB0U, PSPB3U) and P205D (PSPBLU), P25 (PSP20U), P30 (PSP30U), P300 (PSPC0U), P305 (PSPC0U, S8820), P35 (PSP30U), P505D (PSPHJU), P740 (PSMQ1U), P745 (PSMQ1U), P750 (PSAY1U, PSAY3U), P755 (PSAY1U, PSAY3U), P770 (PSBY1U) and P770D (PSBZ1U), P775 (PSBY1U) and P775D (PSBZ1U), P850 (PSPKBU), P855 (PSPKBU), P870 (PSPLAU), P875 (PSPLAU), R10 (PSR10U), R15 (PSR10U), T110 (PST1AU), T115 (PST1AU(, U300 (PSU30U), U305 (PSU30U, PSU34U), X200 (PSPB9U), X205 (PSPB9U)
- Tecra series: 8000, 8100, A8, A8 (PTA83U)
- Qosmio series: G15R
- Portégé series: 7020CT, A600 (PPA60U), A605 (PPA60U), R830 (PT324U), R835 (PT324U)
Propose an edit
Related Manufactures
-
Disable Legacy Kick Manner and Enable UEFI
-
How To Reinstall Windows x
-
Remove Dual Kick Menu – Fix for Windows
-
Windows won't first – Guide for Windows XP, Vista, 7, 8, ten
-
Gear up tedious kicking – Guide for Windows XP, Vista, 7, 8, ten
-
How to Reset PC BIOS/CMOS
Source: https://neosmart.net/wiki/toshiba-recovery-disk/
Posted by: thompsonhersentooped45.blogspot.com

0 Response to "How To Create A Windows 7 Startup Disk On Usb"
Post a Comment